皆さん、タイル型のウインドウマネージャーをご存知ですか?
調べるとたくさんあるのですが、よく耳にするのはawesomeやi3、xmonadでしょうか。個人的にはawesomeとi3が好みですが、ここではawesomeの導入方法と簡単な操作方法を紹介します。
fedoraやubuntuなどのデスクトップ環境が標準でインストールされている環境を前提にします。この記事ではArch Linuxベースのmanjaroを利用します。awesomeの導入は難しいわけではなく、ご利用のディストリビューションのそれぞれのパッケージマネージャーからインストール可能です。manjaroはpacmanですが、fedoraはdnf、ubuntuはaptになりますので、読み替えて下さい。
awesomeのほかに一緒にインストールした方が良い良いものはxtermとnanoです。これらはawesomeのデフォルトのターミナルとテキストエディタにあたるので、自分好みにカスタマイズが終わるまではインストールしてあった方がよいです。あとは、最初から日本語が利用できるターミナルも念の為にインストールした方がよいでしょう(と、いってもデスクトップ環境に標準でインストールされているもので問題ありません)。
では早速インストールします。
$ sudo pacman -S awesome xterm nanoインストールが完了すると一度ログアウトして、セッションを切り替えて再ログインします。
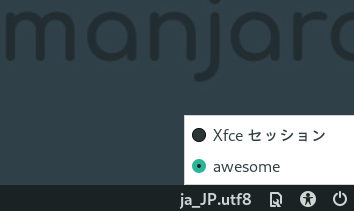
完了ですw
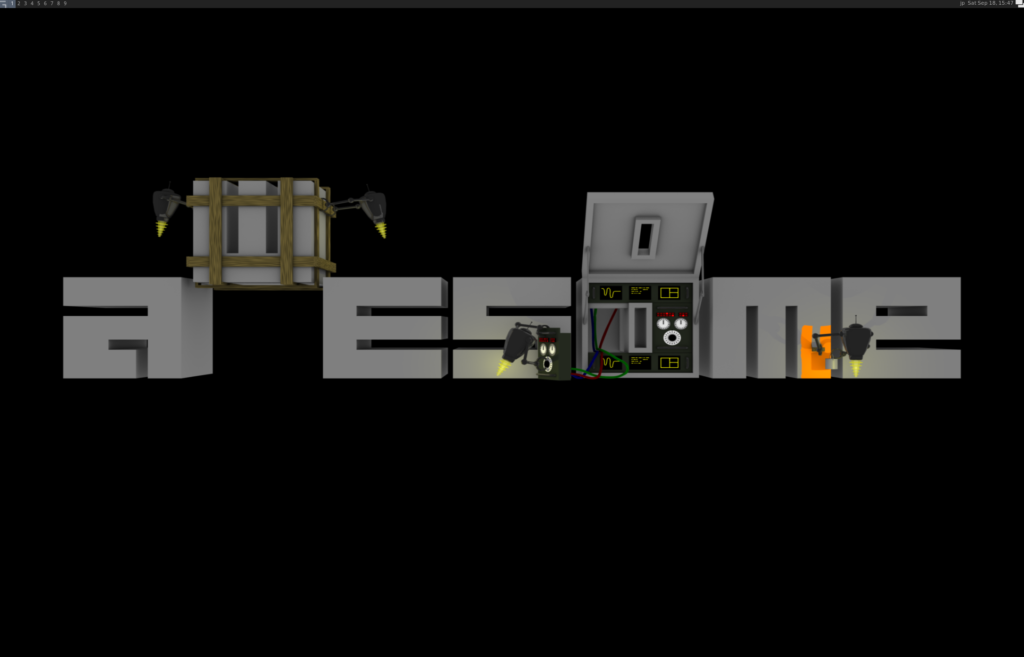
初めての方は何をして良いかわからないと思いますが、まずは落ち着いて下さいw
画面をよく見ると左上にアイコンがありますが、これは標準のランチャーを起動することができます。またマウスの右ボタンでもランチャーを起動できます。
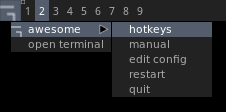
デフォルトのランチャーははっきり言ってしょぼいです。カスタマイズは可能ですが、個人的には大きなカスタマイズはお勧めしません。筆者は標準のターミナル、エディター、タイルモードの種類を絞るくらいのカスタマイズで利用しています。何故かと問われるとそれはタイル型のウインドウマネージャーの醍醐味はホットキーによる快適な操作感だからです。
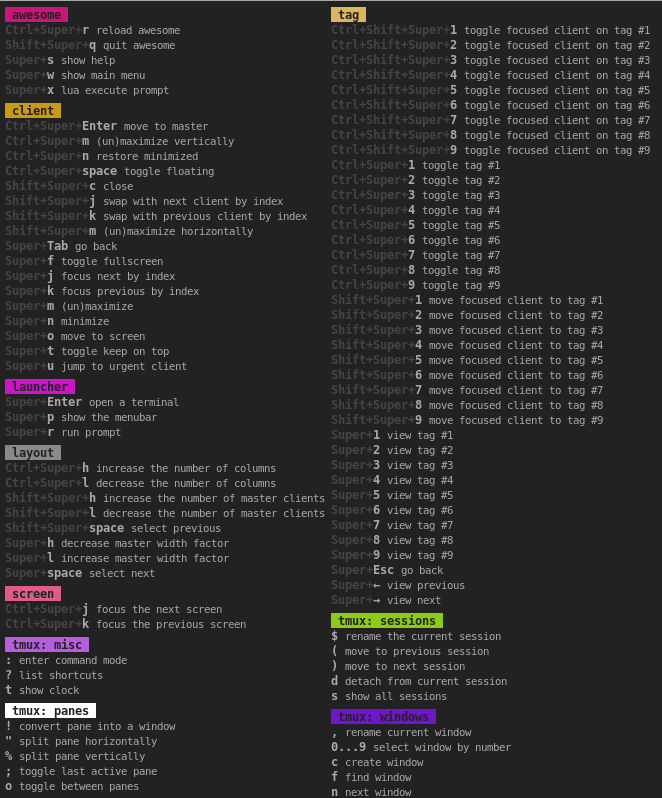
awesomeは、スーパーキー(デフォルトではWindowsキー)と組み合わせたキーでいろいろな操作が可能です。ターミナルを開くのは、スーパーキー + エンターキーです。インストールしてあるターミナル(xterm)が起動します。何度か同様の操作を行うとそれに伴い複数のターミナルが起動します。開いたターミナルのフォーカスの移動は、スーパーキー + JかKです。
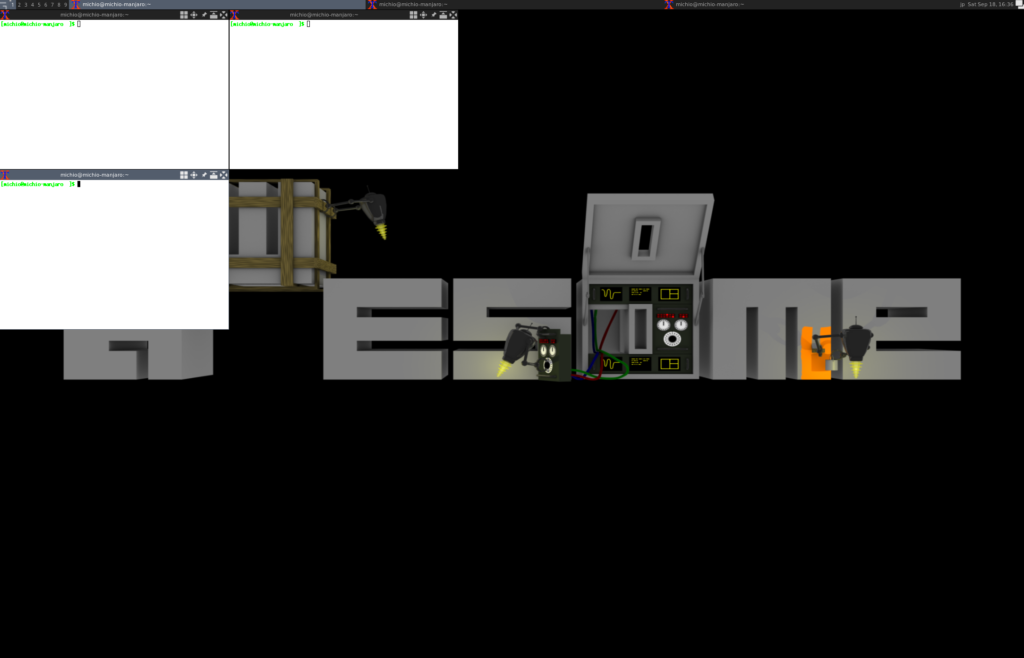
タイルモードの変更は、スーパーキー + スペースキーで可能です。何種類かモードが用意されており、同様の操作を繰り返し行うことで他のモードに変更できます。
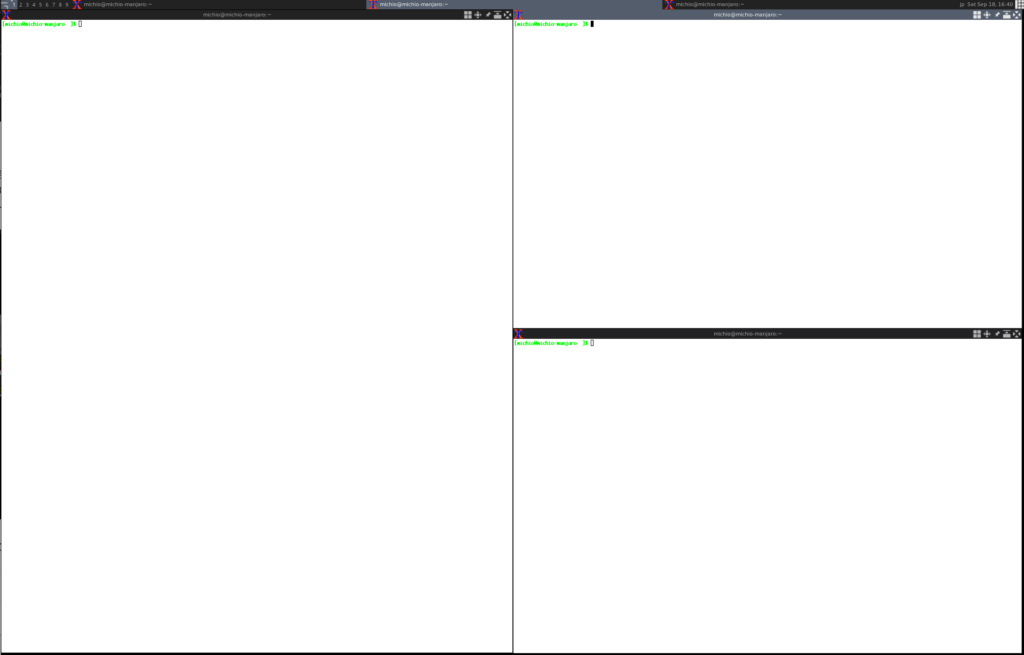
あと、ランチャーをカスタマイズしない理由としては便利なホットキーがあるからです。例えば、スーパーキー + Rキーでコマンドが実行できます。コマンドはTABキーでコマンド補完されるのでよく利用するものはコマンドから実行する方が楽ですし早いです。また、スーパーキー + Pキーでデスクトップ環境のランチャーメニューを参照して選択・実行も可能です。この方法で起動しづらいものがあれば、ランチャーをカスタマイズすれば良いです。
他に覚えておくと便利なホットキーはワークスペースの切り替えです。スーパーキー + 1〜9でワークスペースの切り替えが可能です。起動中のアプリを他のワークスペースに移動させることもできます。対象のアプリにフォーカスし、スーパーキー + SHIFT + ワークスペースキーで移動できます。
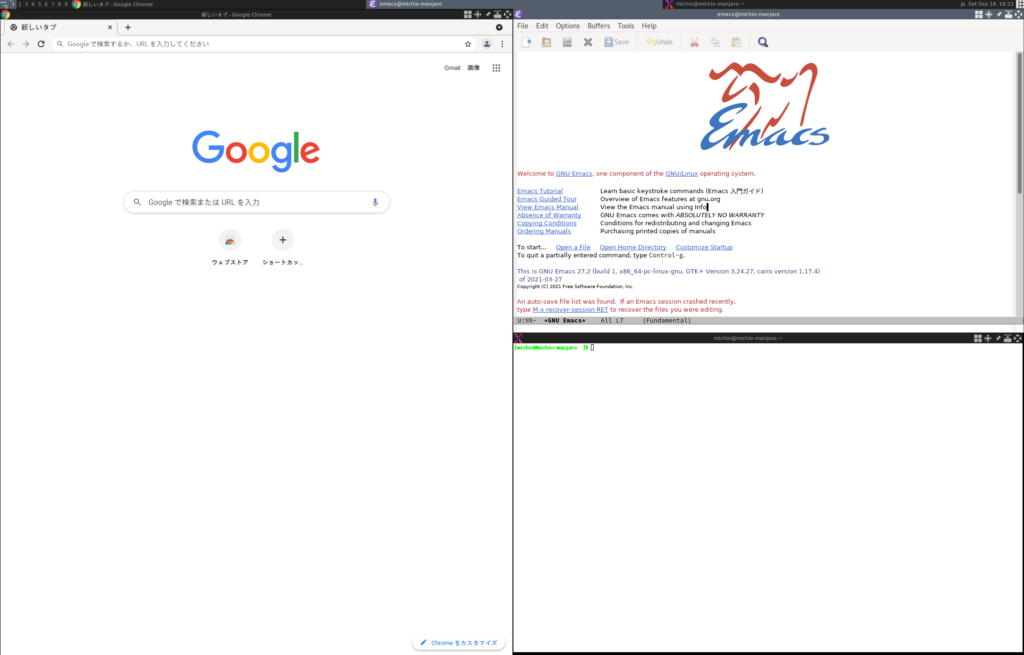
如何でしたでしょうか?
awesomeに触れ、タイル型ウインドウマネージャーの魅力に取り憑かれた方も多くいらっしゃると思います。また機会があれば、i3などの他のタイル型ウインドウマネージャーも紹介したいと思います。
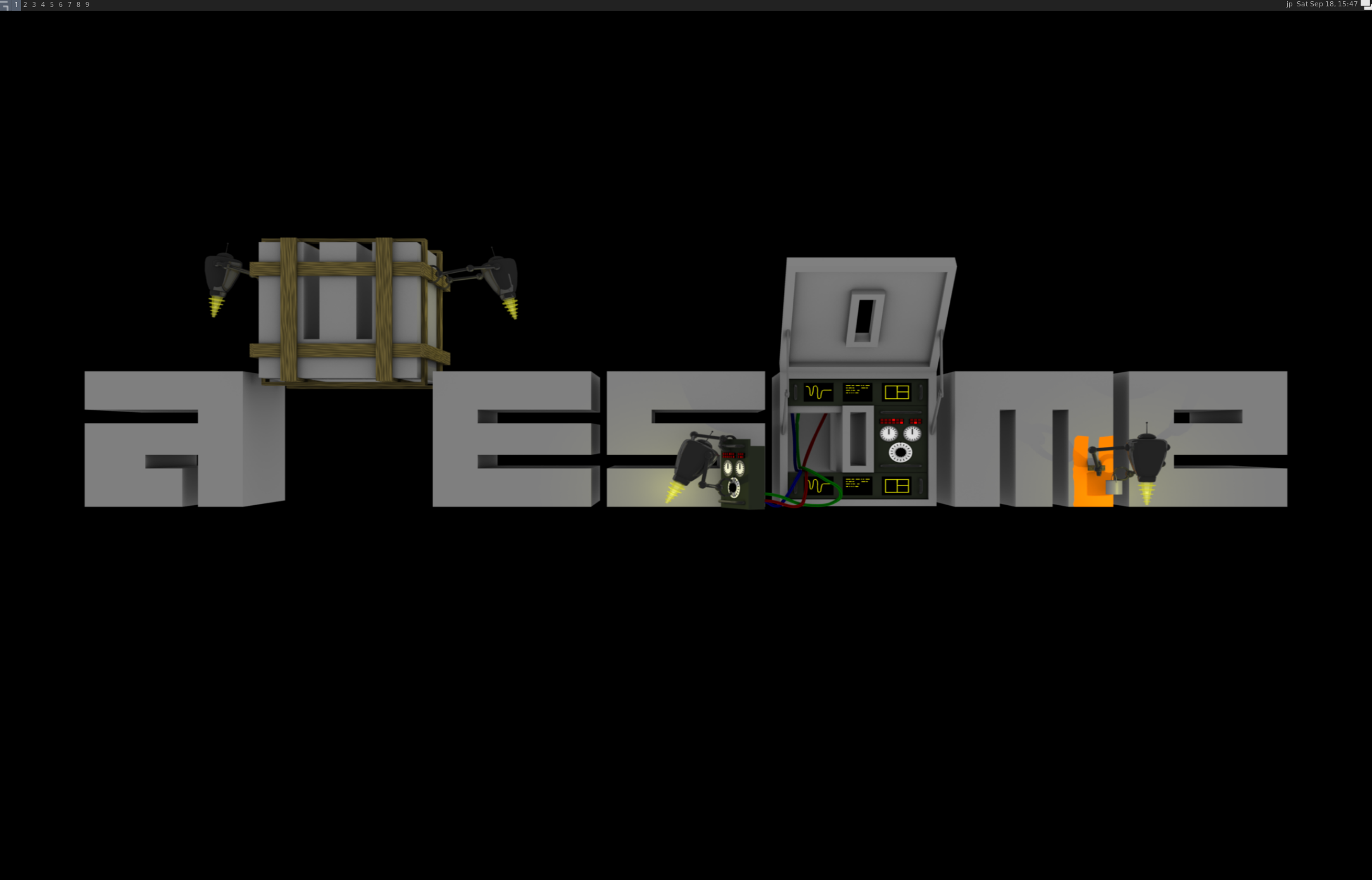

コメント